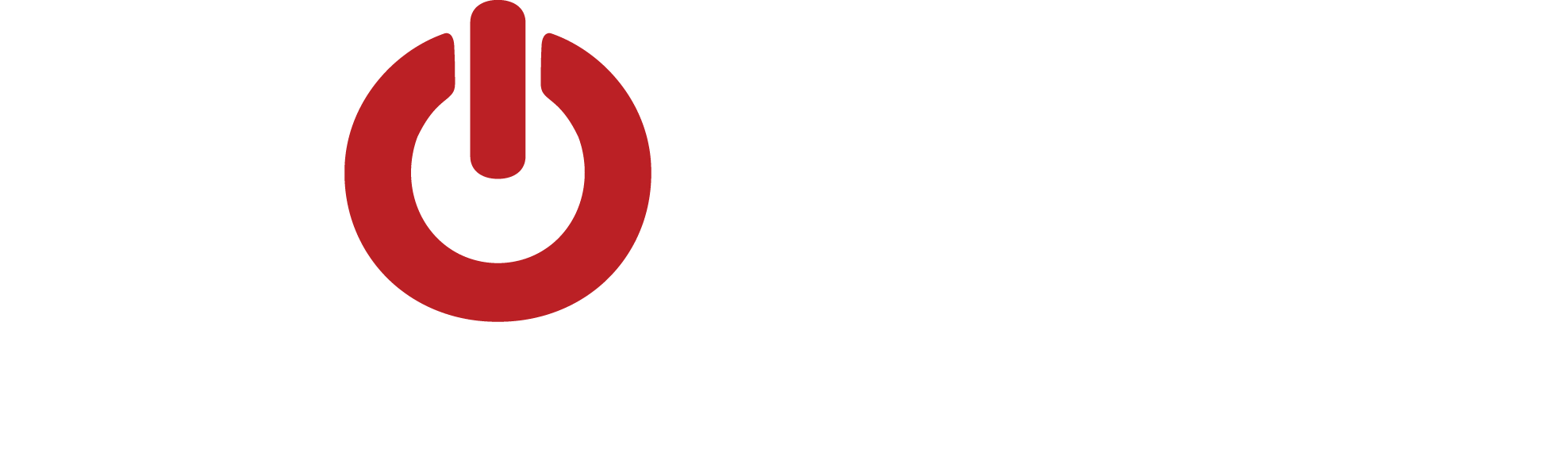Update on UE4 Version Compatibility and Usage - New FAQ

A number of UE4 support questions have been forward compatibility of our packs to newer engine versions. Also the "T" versus "A" Pose has come up a lot. Please check out our FAQ and for these questions and more things UE4.
PDF download here:
https://goo.gl/gXK49z
-------------------------------------------------
MOCAPONLINE ANIMATIONS - UE4 VERSION COMPATIBILITY AND USAGE
Most all of our animation packs are compatible with all current UE4 engine versions 4.8 - 4.xx. That is the short answer, this doc will go into detail about importing them and other notes on their usage. Please read all the details below, or jump to the desired section to get right into animation import workflow or other specific bits.
There has been some confusion about UE4 version compatibility with our packs, the UE4 Marketplace listings and Vault Library add to the confusion.
THE UE4 MARKETPLACE AND LAUNCHER VAULT
Some packs will contain Blueprints and likely be locked to a certain engine version. The contained animations will still be able to be used in older versions using FBX import and/or newer version via “Migrate”. Both methods are discussed below.
MOCAPONLINE ANIMATION PACKS
Most all of our current animation pack projects are only animation assets, so they are always forward compatible, that is when using the "Migrate" function inside UE4. However, they are typically not backwards compatible when using "Migrate". This is why we don't update our packs every time there is a new engine release, it would leave users not on the cutting edge out in the cold. (Although FBX import will work in any version, discussed later)
OPENING OUR ANIMATION PACKS IN NEWER ENGINE VERSIONS
A. If you purchased on the Marketplace, this is a standard workflow:
- Create a new blank project with the engine version the Vault states is compatible for the pack.
- "Add To Project" the pack to your new "compatible" project.
- Open the project, then right-click on the main top folder of the added pack. (E.g. "Zombie_01", etc.), choose "Migrate..." in the popup menu. Click OK in the window confirming what will be migrated.

- Choose the "Content" directory to a 4.xx project of your choice. (Create a new blank 4.xx project first if you don't have existing one.) Click OK.
- You should now have a 4.xx version project of our animation pack.
- You can of course from here "Migrate..." them to another project, but remember that migrating backwards to a previous version typically doesn't work.
B. If you purchased at www.MocapOnline.com and/or already have the pack/files downloaded to your HDD
Double-clicking the original pack's .uproject file should open it in it's native engine version (assuming it's already installed). You can skip to step 3. in the above directions and "Migrate..." from there.
OPENING OUR ANIMATION PACKS IN ANY ENGINE VERSION USING FBX
All of our packs include the "Source" FBX animation files. They are an FBX version of the UE4 SK_Mannequin with the animations. The FBX can be imported into any UE4 engine version project onto the Skeleton of an existing "SK_Mannequin" (Or import our supplied FBX SK_Mannequin first, "A" pose or "T" pose. Also download them here: https://goo.gl/P0IOki) .
- Open any existing 4.xx project which already has the UE4 SK_Mannequin being used in it.
- If your project doesn’t yet contain the SK_Mannequin, you can import our included FBX SK_Mannequin first. It will function identically, but not have the fancy shaders of the UE4 default version.
- Create or choose a folder location in the editor for the imported animations.
- From your HDD, drag the FBX animation files into the editor folder. (They will be in the “Source/FBX” folder of the pack project) The Import dialog will appear.
-
Do not “Import Mesh”, Skeleton only. Choose the “UE4_Mannequin_Skeleton”. Click “Import All”.

- Click “Save All” to save the new animations.
ANIMATION PACKS WITH WEP BONES
Our newer version of the SK_Mannequin skeleton has “wep”(weapon) bones as children of the hand bones. These are animated to position the Rifle/Pistol etc. and come with a socket on them already set up in our pack projects.
Using “Migrate…” to install our animation packs will include and preserve the “wep” bones and sockets.
Using the FBX only method to install our animation packs will not include and preserve the “wep” bones and sockets, unless they are of course already in the project you are importing into.
NOTE: The "wep" bones are being phased out, in favor of the Rifle being attached to the middle 01 finger for pose adjustment. This gets rid of needing a custom bone, keeping the SK_Mannequin skeleton totally standard and compatible.
“A” POSE OR “T” POSE - THE RETARGET MANAGER
Most of our current packs come with a default “T” pose for the humanoid “Retarget Manager”. This is different from the new “A” pose from Epic. Since many users asked if we could provide a “T” that they were already using, we obliged.
A small history lesson FWIW (Stay awake class):
The "right" pose is a matter of opinion, since when Epic switched (thank goodness) to the much improved new SK_Mannequin for 4.8 it changed from a default “T” Pose to an “A” pose. This is a function of the skinning bind pose of the mesh, seemingly not a conscious design decision to retire the “T”; the new character is actually by default in the “T” Pose with all bones at zero rotation, but it was skinned with arms rotated down to match the newly modeled mesh. UE4 always imports skeletal meshes in the bind pose regardless of zero or actual bone rotations in the file. Your preference and use of “A” or “T” is up to you.
CHANGING BETWEEN “A” OR “T”
The current default pose can be changed/overwritten by reimporting/merging our provided “SK_Mannequin.fbx” files using specific settings. You can also manually eyeball rotate all those bones in the UE4 Editor Retarget Manager and update the Reference Pose, but that can be tedious and a serious drag.
Download the A Pose and T Pose FBX here:
https://goo.gl/P0IOki
NOTE: Depending on the UE4 Engine version, the process is a little different.UE4 ENGINE 4.17 - 4.xx
- BACK UP YOUR CURRENT UE4 MPTPS PROJECT. That always goes without saying.
- Open the downloaded "SKMannequin_A_Pose" or "SKMannequin_T_Pose" folder on your HDD. This contains "SK_Mannequin.fbx"
- Open your Project with all the MocapOnline animations you want to convert to A or T.
- Make sure your Editor Preferences are set to "Show Import Dialog at Reimport", or the process will fail. (See image)

- In the Editor, go to the folder containing the "SK_Mannequin" Skeletal Mesh.
- Drag and drop the "SK_Mannequin.fbx" into the folder in the Editor. Make sure the "FBX Import Options" are set as shown in the picture for Reimport Skeletal Mesh. (See image) Click "Import".

- This will update the Skeletal Mesh and Skeleton with the new reference A or T pose. Save them both with the changes. All referenced animations will inherit the new Pose.
UE4 ENGINE 4.10 - 4.16
UE4 4.16 and earlier is the same basic process, but with different menus.
- Open the UE4 pack/project containing the SK_Mannequin that you want to convert from “A” to “T” or vice versa.
- In the editor, go to the folder containing the “SK_Mannequin” skeletal mesh.
- Right-click in the folder and click “Import Asset”. Choose the desired “SK_Mannequin.fbx” in the designated “A” or “T” folder.
- When asked to overwrite the existing asset, click yes.
- Use the settings as shown:
- Check “Skeletal mesh”, “Import Mesh”, choose the “UE4_Mannequin_Skeleton”
- Check “Update Skeleton Reference”, “Use T0As Ref Pose”
-
Un-Check “Import Materials”, “Import Textures”

- Click “Import”.
- ***NOTE: If you are updating an SK_Mannequin that did not already contain “wep” bones, you will get a dialog stating that they were missing and are now being added. This is normal. Adding the “wep” bones will not affect any current or future animations in your project. They are auxiliary and simply ignored and idle when not in use.

The SK_Mannequin will be updated in-place with the new default pose and any associated animations will stay connected. Be sure to Save the new and changed assets.
***This is an undoable action! So unless you are comfortable with and sure of the process you should practice with a test project. The most important parameter (they’re all important) is selecting the current “UE4_Mannequin_Skeleton”, which keeps it in place and connected to all animations and work currently in the project. When done correctly nothing in the project will change other than the updated retarget pose and an added pose animation.
---------------------------------------------------
https://www.unrealengine.com/marketplace/profile/MoCap+Online
Any other questions or comments, please contact us at: MoCap@MotusDigital.com